12 Days of Techmas 2019, Day 11
With the widespread use of Google Apps and Chromebooks, Google is working hard to optimize its systems to the world of education. One great feature recently introduced is the ability for teachers to “lock down” student Chromebooks while taking a Google Forms quiz. If you are using Google Apps (which you are) and your students are using school-managed Chromebooks (which they are), then you can turn on Locked Mode for a Google Forms quiz.

Locked Mode does four things:
- It prevents students from using other tabs and apps
- It disables extensions and keyboard shortcuts (like copy/paste)
- It notifies you if a student quits the quiz early
- It makes you seem like an all-powerful genius
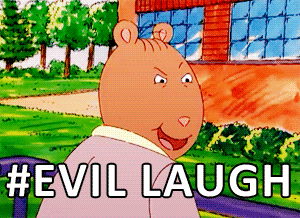
How?
I. Make a Google Form with a bunch of quiz questions
I’m not going to do a full tutorial on Google Forms here. Check out this online tutorial if you’re a newbie, or schedule some time with me to get started!
II. Set the form as a Locked Mode Quiz
To turn your Google Form into a quiz,
- Click the Settings “gear” icon and choose the Quizzes tab.
- Flip the switch to “Make this a quiz.”
- Check the box to “Turn on locked mode.”
- If you only have multiple choice questions, set “Release grade” to “Immediately after each submission.” If you will also have short answer or fill in the blank questions, set it to “Later, after manual review” (so you can grade the answers first).
- Important: “Respondent can see.”
After a student clicks submit, do you want them to know which answers were correct and which were missed? (Maybe this is a summative assessment for multiple classes, and you don’t want kids talking about it in the hallway). Think carefully about these options and set them appropriately. - Then, click Save.
III. Give the Quiz
SUPER DUPER IMPORTANT: This only works on school Chromebooks. If you have any students “going rogue” with their own personal laptops/Chromebooks, they will need to put it away and use their school Chromebook instead. Since we issued one to every student, you have the right, as their teacher, to insist that they use it. Students attempting to access the quiz on a device other than their school Chromebook will not be able blocked from starting the quiz.
- Send the link to the students. Pro tip: Use Google Classroom!
- When students open the quiz, they see this message before they can begin:
“Once you start working on this quiz, you won’t be able to open tabs or applications. To avoid losing any work in other tabs, make sure you save before you begin. All your tabs will reload after you submit this quiz.” They will need to click the “Start Quiz” button to continue. - They will not be able to leave the quiz unless they click Submit or Close.
Bonus Tip, No Extra Charge
Google also recently added the ability to import quiz questions from other Google Forms, making it easy to reuse questions from one quiz to another. In the form, where you would click the + to add a new question, now there’s an Import button. Pretty sweet!
Thanks everyone! And be careful driving home today!


